
윈도우10에서 와이파이 비밀번호를 확인하는 방법 마지막 편은 와이파이 정보를 백업하고 복원하는 방법이다.
노트북이나 태블릿PC에서 윈도우10을 오래 사용하거나, 시스템에 문제가 생겨서 윈도우를 재설치 해야 할 때 여러 가지 정보나 파일의 백업 과정이 필요하다.
와이파이 정보도 미리 백업을 해두지 않으면, 윈도우 재설치 후 불편한 상황을 겪게 된다.
백업 및 복원 과정은 '저장된 모든 와이파이 정보 확인'과정에서와같이 명령 프롬프트를 사용한다.
와이파이 정보 백업

탐색기를 열어서
와이파이 정보를 백업받을 폴더를 생성한다.
사용자가 원하는 드라이브에
원하는 폴더명으로 만들면 된다.
ex) C:\wifi_pass
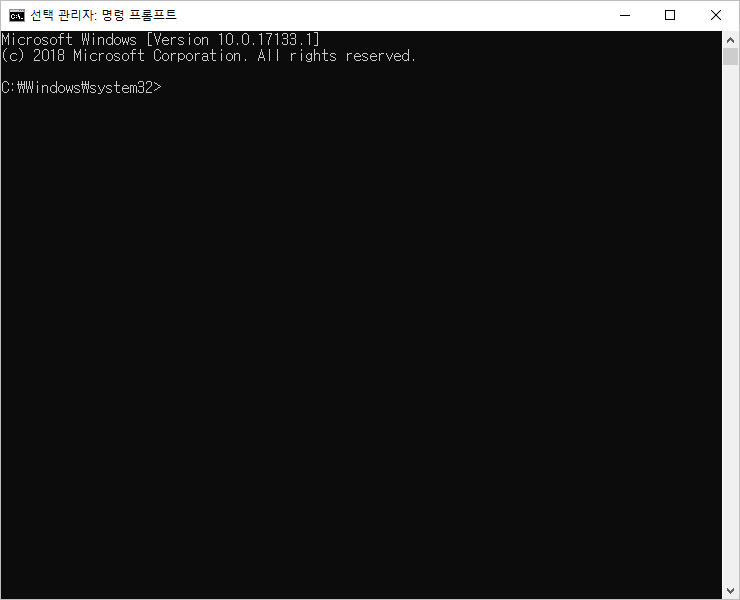
명령 프롬프트 창을 관리자 권한으로 실행한다.
명령 프롬프트 창을 실행하는 방법은
Part.2에서 설명한 부분이어서
이번 포스팅에서는 생략한다.
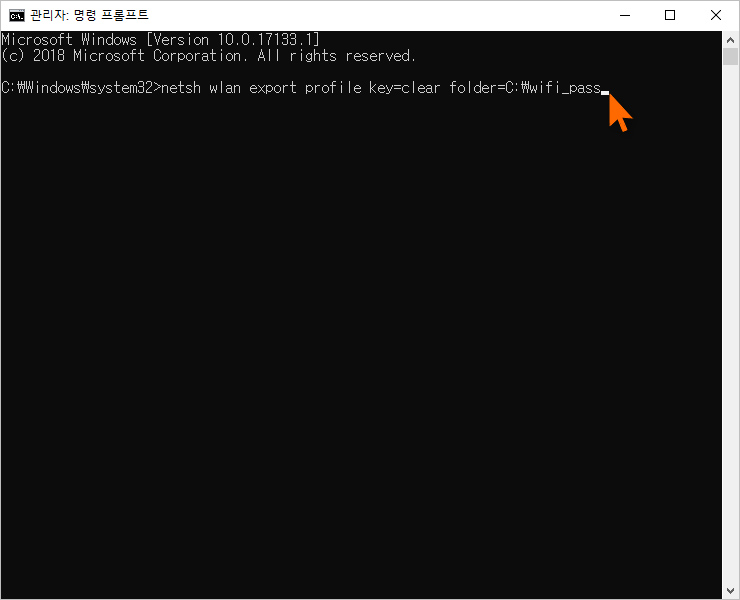
백업을 받기 위해 아래 명령어를 입력한 후
엔터키를 누른다.
netsh wlan export profile key=clear folder=C:\wifi_pass
명령어에서 C:\wifi_pass 부분은
위에서 사용자가
직접 생성한 드라이브와 폴더명을 입력한다.
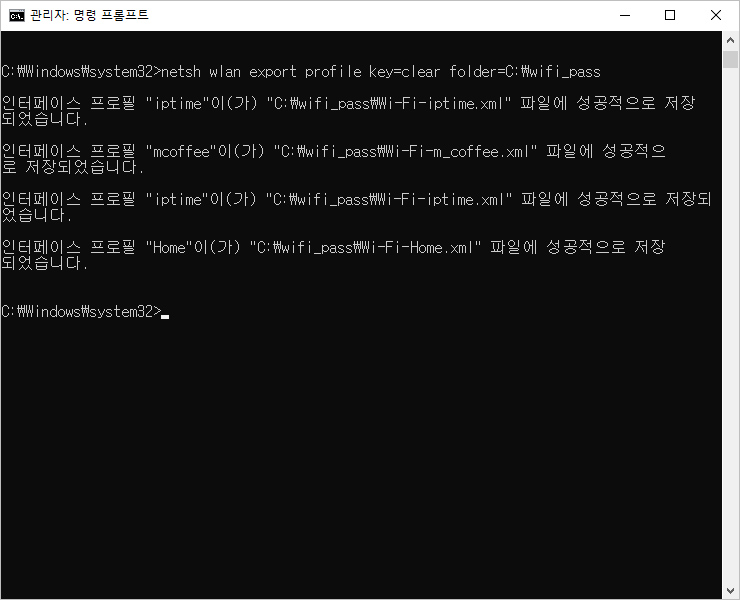
저장되어 있는 모든 와이파이 정보가
각각 "Wi-Fi-이름.xml"로 저장된다.

탐색기에서 사용자가 생성한 폴더로 이동하면,
파일이 저장된 것을 확인할 수 있다.
와이파이 정보 복원
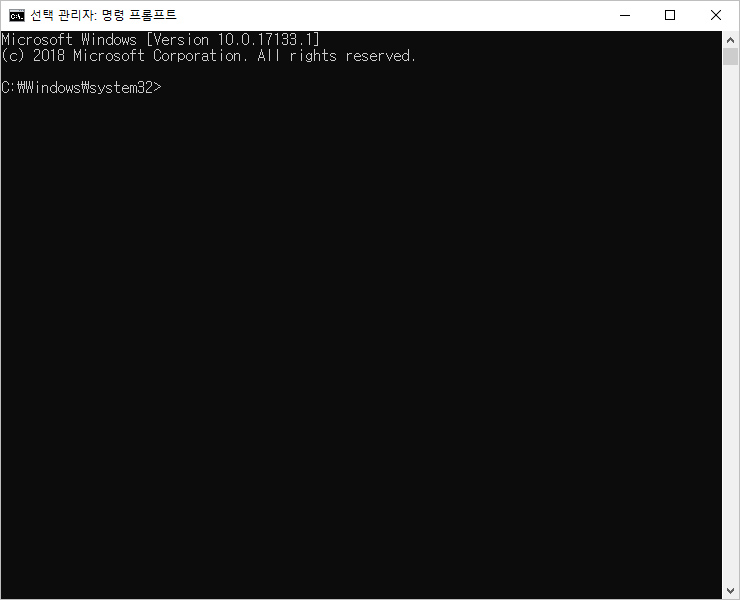
명령 프롬프트 창을 관리자 권한으로 실행한다.

명령 프롬프트에서 아래의 명령어를 입력 후
엔터를 누른다.
netsh wlan add profile filename="C:\wifi_pass\Wi-Fi-이름.xml" user=all
C:\wifi_pass\Wi-Fi-이름.xml부분에는
사용자가 복원하고 싶은 파일의 경로와 파일명을
입력한다.
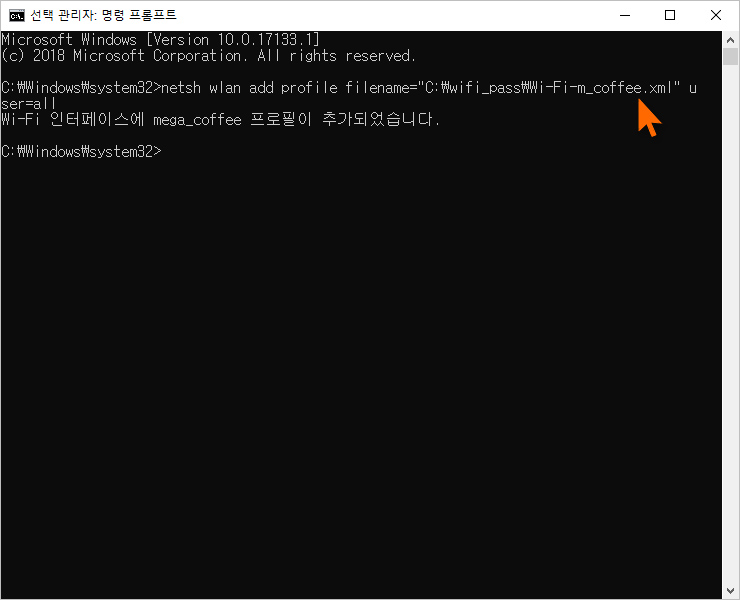
와이파이 정보가 추가된 것을 확인할 수 있다.
원하는 정보들을 추가로 입력하여
백업해 두었던 정보들을 복원한다.
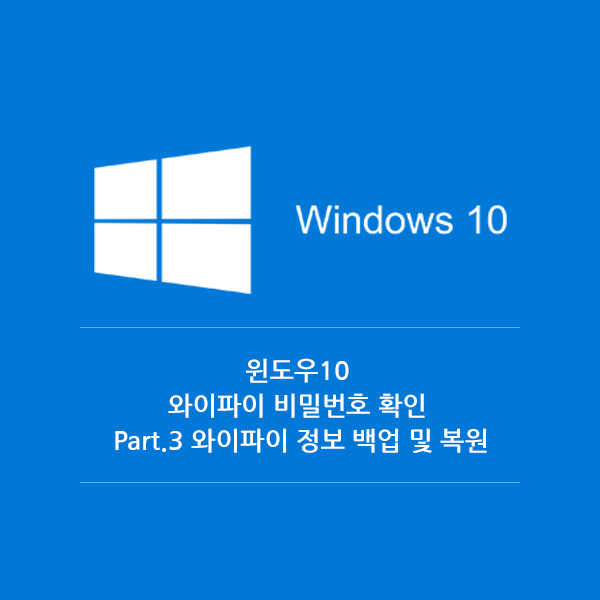
[Windows10] 윈도우10 와이파이 비밀번호 확인 Part.2 저장된 모든 와이파이 정보 확인
윈도우10에서 와이파이 비밀번호를 확인하는 방법 1편에서 현재 연결된 정보를 확인하는 방법을 알아보았다. 오늘 2편에서는 저장된 모든 와이파이 정보를 확인하는 방법에 대해 알아보려고 한다. 1편에서 소개한..
happy-5m.tistory.com
[Windows10] 윈도우10 와이파이 비밀번호 확인 Part.1 현재 연결된 정보 확인
노트북이나 윈도우 태블릿PC를 사용하다 보면 외부에서 와이파이를 접속할때가 많아진다. 보통은 암호를 저장하고 자동으로 연결하여 사용하기 때문에 접속에 큰 어려움이 없지만, 다른 기기에서 접속이 필요할..
happy-5m.tistory.com
'Windows10Tip' 카테고리의 다른 글
| [Windows10] 윈도우10 자주 사용하는 파일 작업표시줄에 고정해서 간편하게 실행하기 (34) | 2020.04.22 |
|---|---|
| [Windows10] 윈도우10 바로가기 만들기 - 파일 탐색기의 바로가기 고정 사용하기 (46) | 2020.04.13 |
| [Windows10] 윈도우10 와이파이 비밀번호 확인 Part.2 저장된 모든 와이파이 정보 확인 (51) | 2020.04.01 |
| [Windows10] 윈도우10 와이파이 비밀번호 확인 Part.1 현재 연결된 정보 확인 (47) | 2020.03.25 |
| [Windows10] 윈도우10 화면을 내려서 PC종료 하기 (57) | 2020.03.18 |




댓글