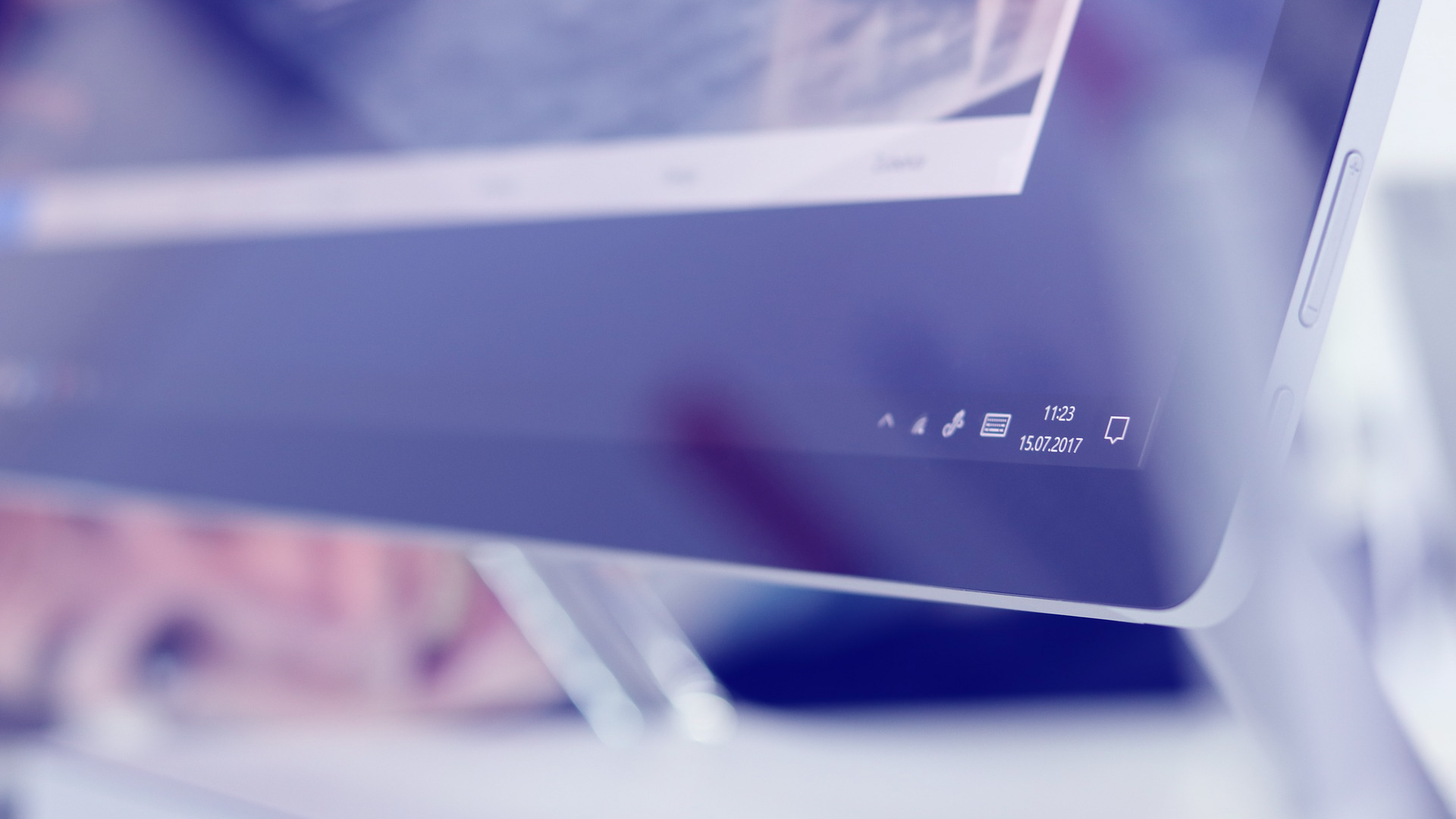
지난 윈도우10 Tip에서는 탐색기에 자주 사용하는 폴더를 고정해서 사용하는 방법을 포스팅했다.
[Windows10] 윈도우10 바로가기 만들기 - 파일 탐색기의 바로가기 고정 사용하기
파일 정리를 하다 보면 어쩔 수 없이 폴더 안에 폴더를 생성하게 되고 시간이 지나다 보면 폴더 속에 폴더, 그 안에 폴더, 그 안에… 나중에는 원하는 폴더로 이동하기 위해 수많은 클릭을 해야만 할 때가..
happy-5m.tistory.com
오늘은 작업표시줄에 파일을 고정해서 자주 사용하는 파일을 간편하게 실행하는 방법을 알아보려고 한다.
이 방법을 사용하기 위해서는 먼저 원하는 파일을 실행할 프로그램을 작업표시줄에 등록해야 한다.
아래 링크한 포스팅의 아랫부분에 있는 "제어판을 작업표시줄에 고정하는 방법"을 참고하면 된다.
링크에는 제어판을 고정하는 방법을 설명했지만 다른 프로그램도 방법은 같다.
먼저 원하는 프로그램을 실행하고 작업표시줄에서 아이콘을 우클릭한 다음 "작업표시줄에 고정"을 선택하면 된다.
[Windows10] 윈도우10에서 제어판 실행하기 및 작업표시줄에 고정하기
PC에 문제가 생기거나 제어가 필요할 때 윈도우에서는 '제어판'을 사용해 왔지만, 윈도우10에서는 '제어판'을 대체하기 위해 '설정' 메뉴가 만들어지고 '제어판'은 메뉴에서 사라지게 되었다. 하지만 아직 '설정'..
happy-5m.tistory.com
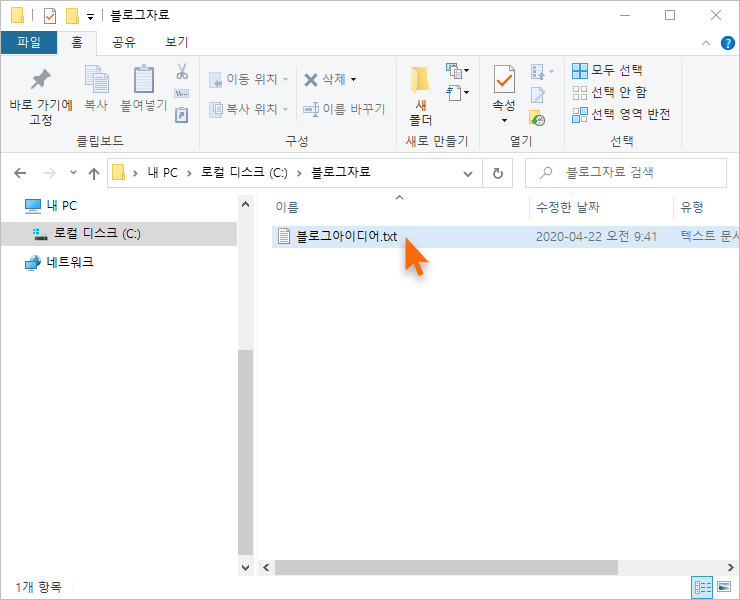
탐색기를 실행한다.
원하는 파일이 있는 곳으로 이동한다.
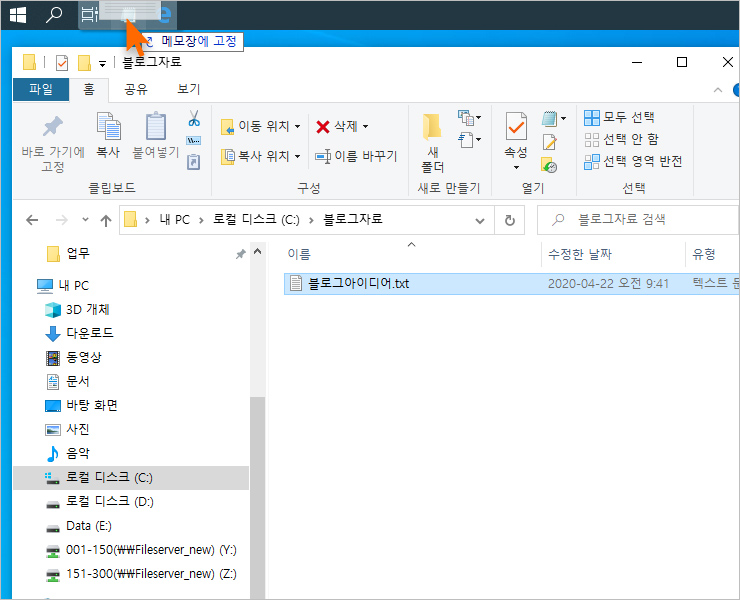
자주 사용하는 파일을 클릭한 상태에서
실행할 프로그램이 있는 곳으로 끌고 간다.
"메모장에 고정" 메시지가 보이면
마우스 클릭을 푼다.
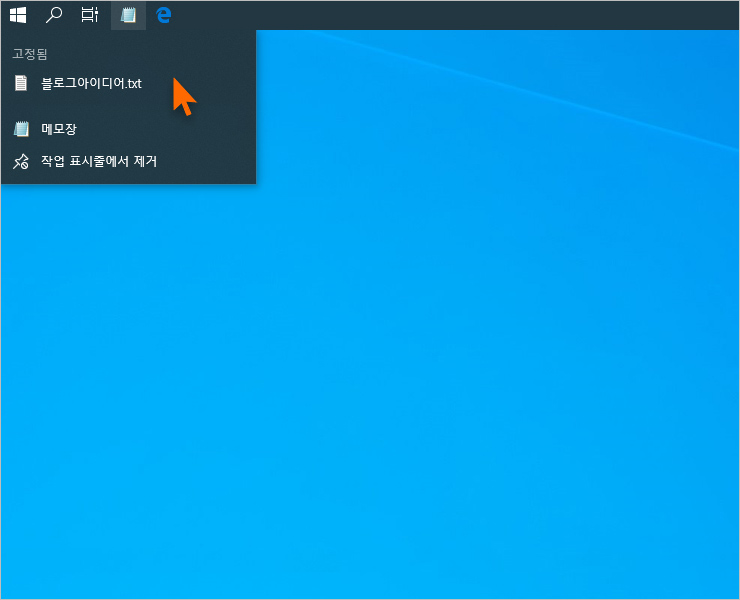
자주 사용하는 파일의 고정이 완료됐다.
파일을 등록한 프로그램의 아이콘을
우클릭하면 고정한 파일이 보인다.
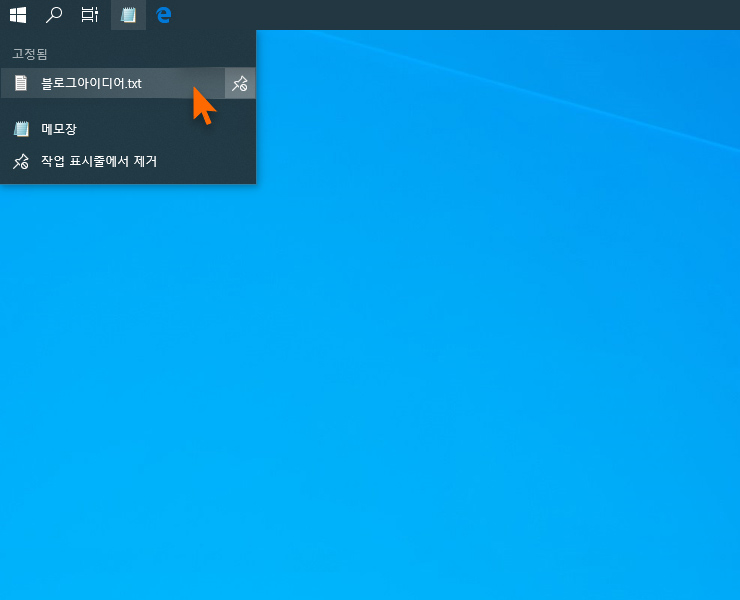
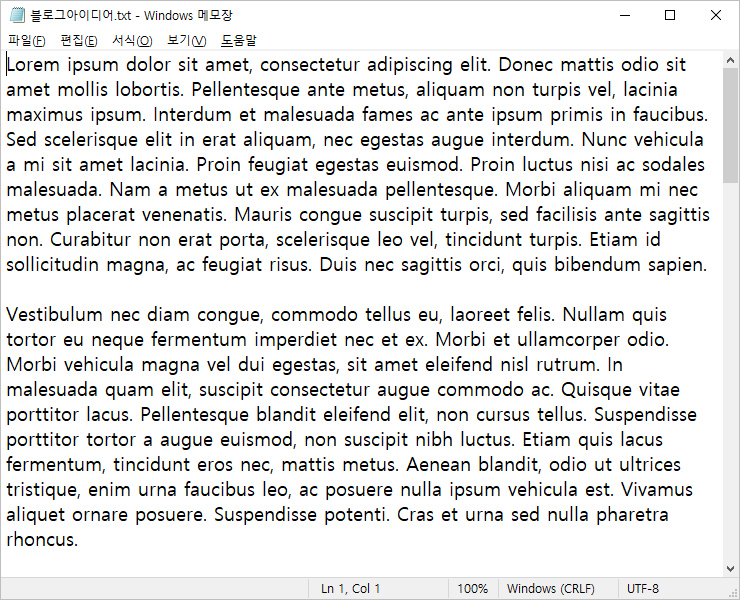
원하는 파일을 실행할 때는
프로그램 아이콘을 우클릭한 다음
해당 파일을 선택하면 된다.
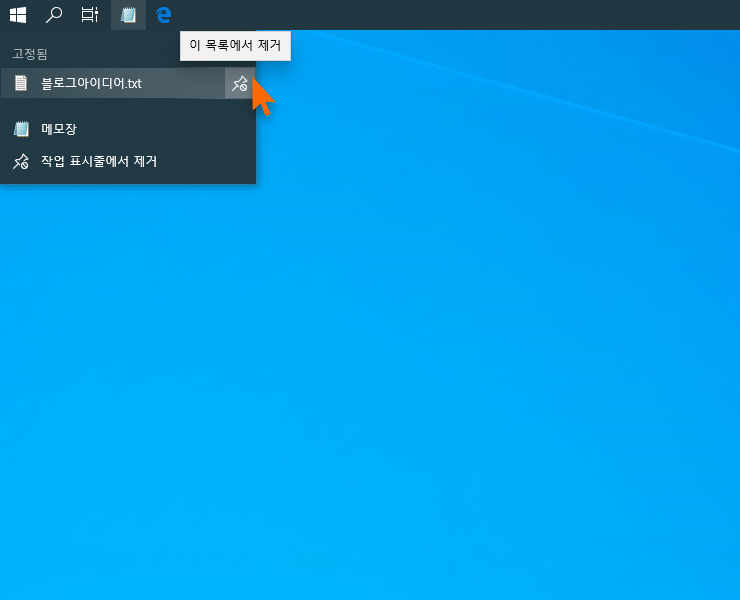
고정된 파일을 목록에서 제거하고 싶을 때는
프로그램 아이콘을 우클릭한 다음
오른쪽에 보이는 고정핀 이미지로
마우스를 가져가면
"이 목록에서 제거"가 보이고
고정핀 이미지를 클릭하면 목록에서 제거된다.

'Windows10Tip' 카테고리의 다른 글
| [Windows10] 윈도우10 탐색기 기본 시작 위치를 바로가기에서 내PC로 변경하기 (40) | 2020.04.29 |
|---|---|
| [Windows10] 윈도우10 바로가기 만들기 - 파일 탐색기의 바로가기 고정 사용하기 (46) | 2020.04.13 |
| [Windows10] 윈도우10 와이파이 비밀번호 확인 Part.3 와이파이 정보 백업 및 복원 (43) | 2020.04.08 |
| [Windows10] 윈도우10 와이파이 비밀번호 확인 Part.2 저장된 모든 와이파이 정보 확인 (51) | 2020.04.01 |
| [Windows10] 윈도우10 와이파이 비밀번호 확인 Part.1 현재 연결된 정보 확인 (47) | 2020.03.25 |




댓글